
- #Office 2016 language pack iso how to#
- #Office 2016 language pack iso install#
- #Office 2016 language pack iso update#
- #Office 2016 language pack iso software#
- #Office 2016 language pack iso code#
I added this as a detection to the batch file detection type, and made the MSI deployment type a dependency of it.
#Office 2016 language pack iso update#
Whenever I change my languages I can update the version to kick a new install. This adds a key called OfficeProofingKit2016 with value 1.
#Office 2016 language pack iso software#
Reg add HKLM \ Software \ MyFirm / v % KEY % / t REG_SZ / d % VER % First I played around with adding a batch file as a second deployment type after the MSI deployment type, having it add a registry registry. What I need to do is add something extra to this so I can re-deploy the application and it will notice that inspite of the MSI being installed it needs to re-install.
#Office 2016 language pack iso install#
As it stands the application will install and will detect that it has installed correctly if it finds the MSI product code. I couldn’t find mention of something like this when I Googled (probably coz I wasn’t asking the right questions), so here goes what I did based on what I understood from others.Īs before, create the application so we are at the screenshot stage above.
#Office 2016 language pack iso code#
Speaking to my colleagues it seems the general approach is to include all languages you want upfront itself, then add some custom detection methods so you don’t depend on the MSI code above, and push out new languages if needed by creating new applications. So what do I do if I modify the config.xml file later and want to re-deploy the application? Since it will detect the MSI code of the previous deployment it won’t run at all all I can do is uninstall the previous installation first and then re-install – but that’s going to interrupt users, right? Notice how the uninstall program and detection method both have the MSI code of the MSI we targeted initially. After that edit the application you created, modify the content location to remove the proofkit.ww part (because we are now going to run setup.exe from the folder above it), and modify the installation program in the Programs tab to be setup.exe /config proofkit.ww\config.xml.This will fill the MSI detection code etc. While creating you go for the MSI method and point it to the proofkit.ww\proofkitww.msi file. Modify config.xml with the languages you are interested in.To see why this doesn’t make sense to me, here are the typical instructions (based on above blog posts): What I couldn’t understand was how would I go about adding/ removing languages incrementally? What I mean is say I modified this file to add Spanish and Portugese as languages, and I deploy the application again … since all machines already have the proofing kit package installed, and it’s product code is already present in the detection methods, wouldn’t the deployment silently ignore? Everything I read about the proofing kit made it sound like a one time deal – as in you install all the languages you want, and you are done. These two blog posts are excellent references: this & this.Īt this point I was confused again, though. After that you’d make a new application which will run a command like setup.exe /config \path\to\this\config.xml. I had missed that initially and was getting “ The language of this installation package is not supported by your system” errors when deploying.
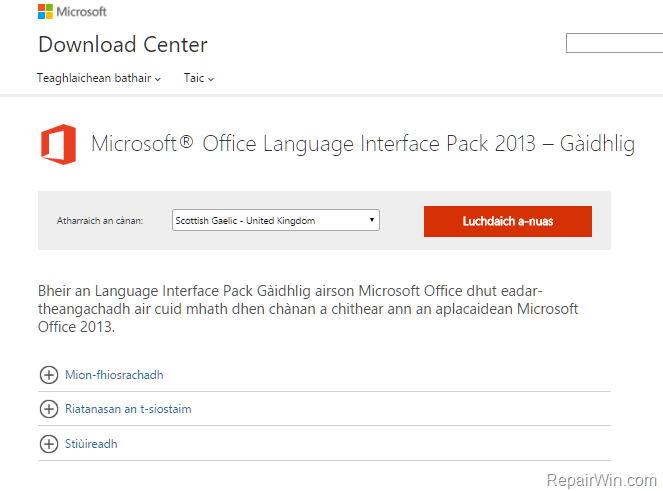
Step 2 would be to copy the setup.exe, setup.dll, proofkit.ww, and proofmui.en-us to your ConfigMgr content store to a folder of its own. In the root of that folder is a config.xml file with the following – You can see this doc for a list of language identifiers and languages. Within that you will find folders for various languages.
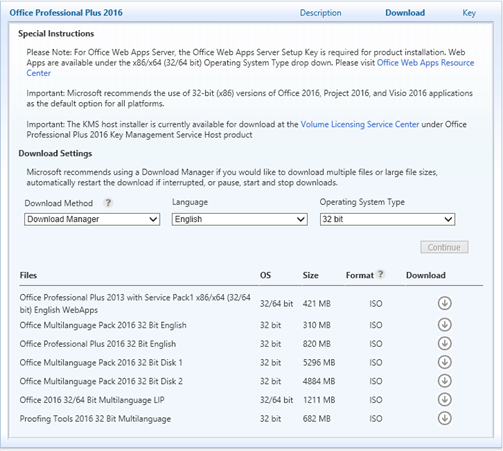
So first step, download the last ISO in the list below (Proofing Tools 64-bit if that’s your case).Įxtract it somewhere. (In retrospect, the screenshot above says so – “dictionaries, grammar checking, and sorting” – but I didn’t notice that initially). You see, language packs are for the UI – the menus and all that – whereas if you are only interested in spell check and all that stuff what you need is the proofing tools.
.gif)
That is, until I spoke to a colleague with more experience in this and realized that what I am really after is the Office 2016 Proofing Toolkit.
#Office 2016 language pack iso how to#
I spent a lot of time trying to understand how to proceed with that and even downloaded the huge ISOs from VLSC but had no idea how to deploy them via ConfigMgr. I found this official doc on deploying languages and that talked about modifying the config file in ProPlus.WW\Config.xml. I don’t know much of Office so I didn’t even know where to start with. What they want is for the language to appear in this section of Office: I need to deploy a language pack for one of our offices via ConfigMgr.


 0 kommentar(er)
0 kommentar(er)
